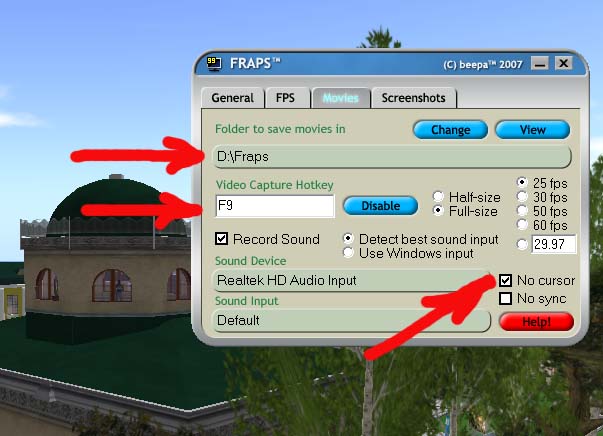Начнём наш урок, посвященный азам строительства.
Всё, что вы видите вокруг, все предметы: здания, средства передвежения, различные украшения, вплоть до ювелирных, а так же предметы одежды - все сделаны из примитивных объектов, которые в дальнейшем мы будет называть просто ПРИМЫ (prim).
Итак, чтобы начать что-то строить, вам необходимо самое главное - желание строить!
Хочу отметить, что строить лучше в так называемых "песочницах" (sandbox), так как в них разрешенное время существования объектов превышает несколько часов (иногда безгранично) - всё зависит лишь от владельца земли.
Ну, раз мы оказались как раз в песочнице, то давайте сразу что-нибудь построим! Есть 2 простых варианта создать объект:
1 - нажать кнопку "Build" в нижнем меню, по умолчанию сразу будет активна кнопка "Create" (волшебная палочка);
2 - правой кнопкой мыши щёлкнуть по земле, затем в появившемся круглом меню нажать "Create".
Затем кликнуть "волшебной палочкой" по месту, где вы хотите создать прим.

*примечание: в меню строительства 5 кнопок: Focus - движение камеры обзора, Move - ручное перемещение объекта, Edit - редактирование объекта, Create - создание прима, Land - изменение параметров земли (только у тех, у кого есть такие права).
*в режиме редактора есть значения: Position - основное редактирование объекта, его движение, Rotate - крутить, Stretch - растягивать, Select Texture - обработка определённой текстуры, Edit linked parts - обработка определённого прима слинкованного объекта
Давайте каждый из нас создаст по приму.
По умолчанию всегда создаётся куб.
Примы могут принимать следущие формы: куб (Box), цилиндр (Cylinder), призма (Prism), шар (Sphere), тор (Torus), туба (Tube), кольцо (Ring), скульптурный прим (Sculpted).
Все примы можно редактировать.
Нажмите кнопку "More>>" в меню строительства, затем выберите закладку "Object".
В левой части меню мы можем регулировать расположение прима по осям X,Y,Z (Position), изменять его размеры (Size) и вращать по осям (Rotation).
Так же можно выбрать материал (Material) своего прима - по крайней мере каждый материал производит определённый звук, если по нему ударить)))

*в закладке Object есть несколько параметров под заголовком Edit object parameters
Locked - не изменить тогда объект, Physical - становится физическим, Temporary - временный (исчезнет сам через минутку), Phantom - "призрак" - то есть через него можно будет пройти
"вес" объекта зависит от его размера и от материала, из которого ты его "сделал"
Рассмотрим правую часть меню:
Нажав кнопку "Building Block Type" мы можем изменить форму прима на любую другую.
Однако давайте пока разберёмся с кубом!

Все сделали свои примы в форме куба? Поехали дальше!
Дальше мы видим "Path Cut Begin and End". Буквально "Резка от начала (B) до конца (E)".
Увеличивая параметр B (начало) или уменьшая E (конец) - мы фактически вырезаем часть прима.
Чтобы снова сделать его целым - вручную проставьте значения "0" для B и "1" для E.
Продолжим?
"Hollow" - отверстие, полость. Чем больше вы поставите значение, тем больше будет отверстие внутри прима. Максимальное значение - 95. Этот параметр есть у примов всех форм.
"Hollow Shape" - отверстие (полость) может быть разной формы: круглой, квадратной, треугольной. Измените - увидите.
Дальше начинается самое интересное!
"Twist Begin and End" - закручивание начала (B)и конца (E).
Максимальное значение - 180 градусов. Но если закрутить начало (B) на 180 градусов в одну сторону, а конец (E) - на 180 градусов в другую, т.е. поставить значение "-180", то в итоге мы получим все 360!
Frige Fride: Примы типа торуса допускают твист от -360 до 360
Головокружительно, не так ли? :) Это удобно использовать при создании чего-то элегантного...
Вернём все значения к "0", чтобы разобраться в остальных параметрах. Готовы?
"Taper" - сведение сторон по оси X и Y друг к другу.
Сведя их вплотную (крайние значения "1" и "-1") можно получить пирамиду или что-нибудь другое. Хотя и не всегда требуется сводить их вплотную - иногда достаточно минимального "искривления"
Выравняли на нули? Поехали дальше!
"Top Shear" - "сдвиг" паралельных сторон по оси X и Y.
Ну а теперь можете поиздеваться над примом - крутите и режьте как вам угодно)))
Итак, у куба (Box), цилиндра (Cylinder) и призмы (Prism) параметры редактирования, которые вы сейчас подробно рассмотрели, ОДИНАКОВЫ.
У шара (Sphere) - меньше.

"Вращение" (Twist) начала и конца - выглядит так, будто вы его завязываете в узел.
"Dimple Begin and End" - "Впадина" - фактически это "резка", но только по другой оси.
Кстати, "треугольная" полость в шаре даёт интересный результат!
Перейдём к следующему типам примов. Торус (Torus), Труба (Tube), Кольцо (Ring).
На мой взгляд - это самые интересные примы)))

Рассмотрим Торус, его специфические параметры
"Hole Size" - "размер отверстия" - Уменьшение числа X уменьшает высоту прима, Изменение числа Y меняет радиус внутреннего отверстия - увеличивая Y, вы увеличиваете боковые стенки прима (и наоборот).
"Profile Cut Begin and End" - "вырезание внутренней (B) и/или внешней (E) стороны прима".
Красивый вид резки)))
"Taper" при изменении значения X уменьшает высоту одного из концов прима, при изменении занчения Y - толщину (значение может быть как отрицательным, так и положительным).
"Radius Delta" - различие радиуса начала прима от его конца. То есть прим получается "завёрнутым" вовнутрь (значение может быть как отрицательным, так и положительным).
"Revolutions" - создание спирали. Максимальное количество полных витков - 4. Минимальное соответственно - 1.
При изменении параметра Skew в отрицательную сторону, Спираль может создаваться закрученной всегда не только в одну сторону.
В сочетаниями с другими параметрами "Revolutions" может дать нам пружину, штопор или ещё какую-нибудь "финтифлюшку", которой вы сами придумаете имя.
Теперь создайте свежий прим Торуса (тубы или кольца) и закрутите его с помощью "Twist Begin and End". Интересный получается результат))
Если закрутить B и E в обратных направлениях (360 и -360), то получим полноценный четырёхлопостной винт!
Итак. Торус, Туба и Кольцо имеют одинаковые параметры. Если вы поменяете тип прима (Building Block Type) на другой тип (торус, туба, кольцо), то увидите, что слегка изменяется только форма прима. Параметры объектов остаются прежними.
Кстати, если вы переключите тип на другой, с более "бедной" палитрой параметров объекта, то настройки первоначального могут "обнулиться".
Так. А теперь давайте что-нибудь построим! Ну например стул.
Создайте ножку стула. Любую: из куба, цилиндра... Уменьшите её стороны (X и Y) и увеличьте высоту (Z) в параметре (Size).

Все параметры задаются в метрах, так что прикиньте сами какой высоты и размера будет стул.
Двигайте ножку так, чтобы она нормально стояла на земле (ну или слегка висела в воздухе). Постарайтесь её не потерять))
Чтобы не создавать заново вторую (третью и четвёртую) ножки, можно всего лишь ЗАЖАВ (и удерживая) SHIFT, слегка подвинуть ножку влево или вправо (можно и вверх, но сейчас это не требуется).

Вот у вас и получилась копия!!! Подвиньте её на нужное расстояние.
Теперь, чтобы скопировать сразу две ножки, зажав SHIFT, кликните по второй. После того, как у вас выделены 2 ножки - копируете, зажав SHIFT их в сторону на нужное расстояние.

Готовы ножки? Сделаем сиденье! Создадим куб. Изменим до нужной величины длину-ширину-высоту и подвинем её, поставив на ножки.
Готово? Чтобы собрать объект воедино, соединить между собой примы, мы их "слинкуем"! Сначала SHIFT-ом выделим ВСЕ свои примы, которые надо "склеить". "Склеивание" выполняется через верхнее меню Tools -> Link (или нажатием Ctrl+L).

Кстати, выделять для линковки можно просто мышью, только надо быть уверенным, что в "объединение" не попадут другие, чужие объекты.
*SOb Zemlja: чтобы не попали, в меню Tools можно отметить пункт "Select only my objects"
Присядьте теперь на своё творение! Надо увеличить или уменьшить стул? Нет проблем! Встаньте с него. А теперь , зажав и удерживая CTRL+SHIFT подвигайте за один из белых маркеров. Меняется размер объекта целиком.

Максимальный размер прима - 10 метров. Минимальный - 0.01 метра. Соответственно увеличить "слинкованный" объект можно до тех пор пока один из примов не достигнет максимального размера - 10 метров, уменьшить - пока один из составляющих примов не достигнет 0.01 метра.
"Link" срабатывает для объектов, находящихся между собой на расстоянии до 30 метров. Максимальное количество примов при "линковке" - 256.
Итак... У нас получилась табуретка. В принципе можно создать новый прим, чтобы сделать спинку стула. А можно скопировать и развернуть сиденье.
Чтобы "разлинковать" объект - нажмём в верхнем меню Tools -> Unlink (либо Ctrl+Shift+L).
Все разлинковали?
Скопируем сиденье стула вверх. А теперь, Зажав и удерживая CTRL, повернём по нужной оси так, чтобы получилась спинка! Теперь, двигая спинку по осям, поставим её на место.
*SOb Zemlja: при строительстве сложных объектов лучше менять размеры прима, чем лишний раз его вращать. Не развёрнутый прим легче ровнять, проще считать в уме положение и размеры, проще размещать на нём текстуру.

Чтобы увеличить сторону объекта - зажать и удерживать CTRL+SHIFT - я растянуть один из цветных квадратиков в нужное направление!
Получилось? Теперь можно снова "слинковать" стул! Присядем? :)
Итак, ещё немного о строительстве. Можно строить, двигая предметы "на глаз", а можно изменять необходимые знчения в строительном меню вручную.
Если двигать объект по какой либо оси (т.е. левая кнопка мыши" у вас зажата при этом), то чем дальше мы отведём от оси мышь, тем с большим округлением будет объект перемещаться по оси (например на каждые 0.5 метра или больше).
То же самое происходит, если мы "тянем" объект, зажав CTRL+SHIFT. Чем дальше отводится мышь от оси движения, тем с большим шагом происходит изменение.
При линковке последний выделенный прим становится "главным", т.е. именно его параметры мы будем видеть из всего объекта.
Чтобы сделать "главным" нужный прим, надо выделив весь объект в "неслинкованном" состоянии, щёлкнуть, зажав SHIFT, по необходимому приму (он отделяется от общего объекта), а потом снова нажимаем по нему с SHIFT-ом. Можно линковать!
последнее тогда: в режиме редактирования в закладе General (или щёлкнув дважды по объекту в инвентаре) можно: Allow anyone to move - все смогут двигать твой объект, Allow anyone to copy - смогут каопировать его к себе в инвентарь, For Sale - ты сможешь установить на него цену - может кто-нибудь купит.
Спасибо Омону и Собу!!!
© Omon Rau, SOb Zemlja, dimm Torok