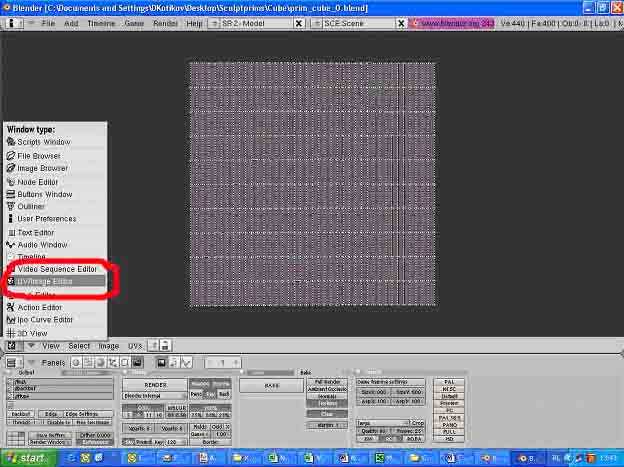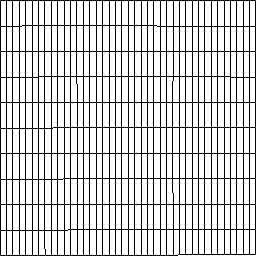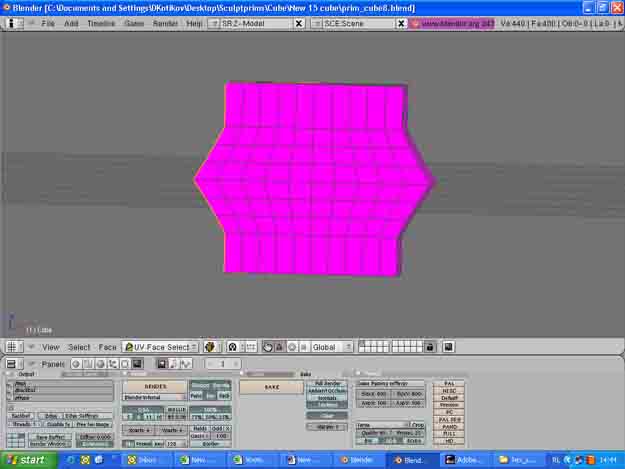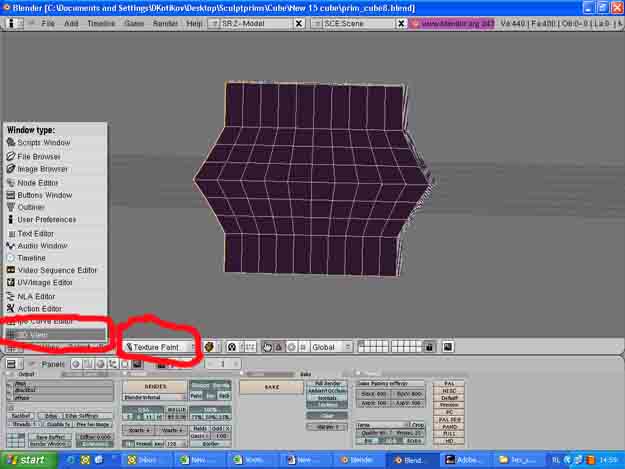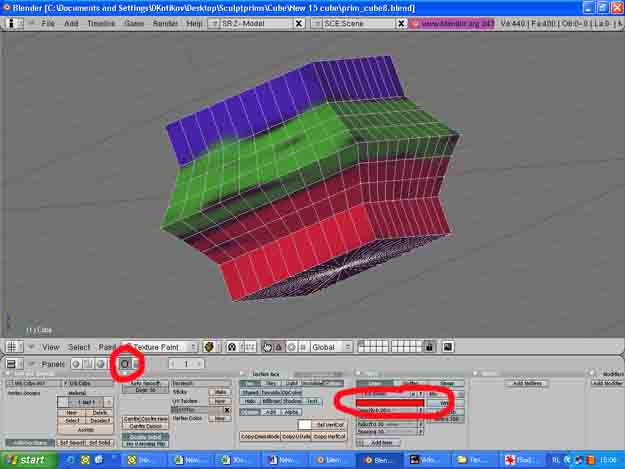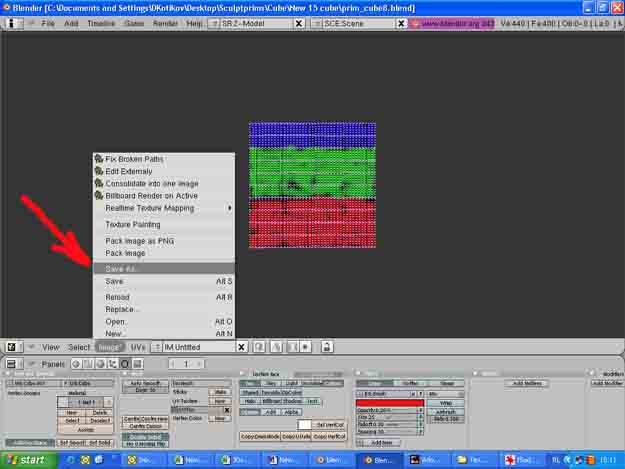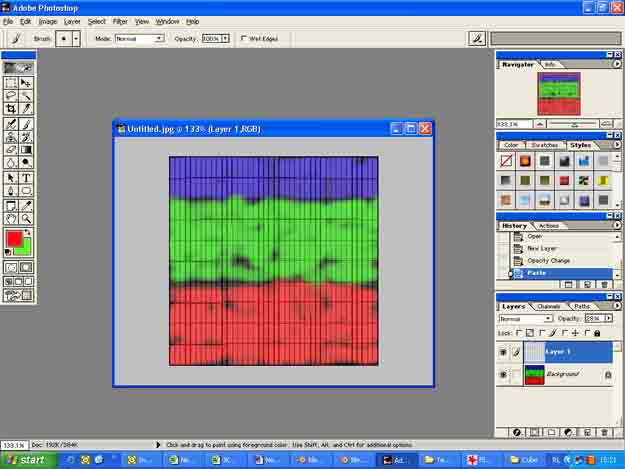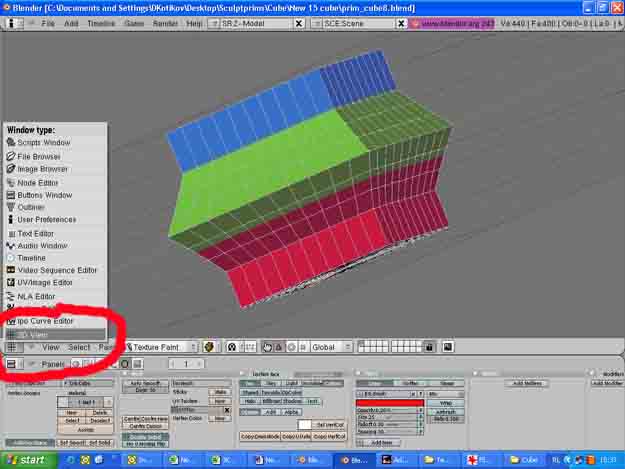Эта лекция будет посвящена внешнему облику аватара, правильной настройке фигуры, цвету кожи, волос и глаз. Во время лекции я буду загруждать иллюстрации, поэтому рекомендую пользоваться камерой.
Несколько слов о возможностях SECOND LIFE в плане настройки внешнего вида вашего персонажа. Как нам всем известно, человеческое тело имеет массу особенностей в строение и форме частей тела.
Вторая жизнь предоставляет возможность настройки практически 90% всех особенностей человеческого тела. Каждый из нас может создать свой, неповторимый, уникальный образ, или схожий образ знаменитой личности, а также самого себя. Всё, что для этого надо - освоить настройки фигуры аватара (в SL это называется шейп (от английского слова shape) и подобрать кожу.
Первое, с чем придётся столкнуться новичку в SL это создание своего Аватара. Разработчики предлагают несколько готовых вариантов, чтобы дать возможность начать игру сразу. Но спустя определённое время, каждый из персонажей задумывается об уникальности внешнего вида своего героя. SL - визуальный мир, и внешность тут играет, пускай даже не первую, но и далеко не последнюю роль.
Тут вам предлагается два пути решения задачи, вы можете использовать готовые варианты внешности, либо создать собственную.
Первый вариант подходит тем, у кого нет времени и желания изучать настройки и возможности, но и не застрахует вас от возможности встретить брата/сестру близнеца на одном из остров SL. К тому же, чаще всего купленный вами шейп не позволяет изменять некоторые особенности фигуры, и тем самым, вам приходится мириться с представлениями автора шейпа о красоте.
Настройка внешности аватараДля того чтобы настроить внешний вид аватара, вам необходимо зайти в меню Настройки внешности, для этого просто нажмите правой кнопкой мышки на своего героя и выберите Appearance (Внешность).

Теперь вы находитесь в главном меню редактора внешнего вида персонажа. Меню слева позволяет быстро переключаться между основными настройками: Shape (фигура), Skin (кожа), Hair (волосы), Eyes (глаза).
1. SHAPE (Фигура) - Одна из наиболее объемных настроек внешнего вида, позволяет настраивать практически любую деталь вашего туловища, начиная от кончика подбородка до размера ступни. Вы можете моделировать вашу фигуру по вашему усмотрению.

В закладке Shape вы сможете найти подменю, состоящие из основных деталей человеческого тела, такие как:
- Body (Тело) отвечает за настройку основных деталей вашего тела, таких как: рост, плотность и строение фигуры.
- Head (Голова) позволяет настроить и отредактировать размер и форму головы, лба, скул, щёк.
- Eyes (Глаза) позволяет задать необходимые форму, размер и положение глаз, также вы можете изменить размер ресниц и область вокруг глаз (верхние и нижние веки).
- Ears (Уши) позволяет настроить положение, размер и форму ушей.
- Nose (Нос) позволяет настроить нос вашего аватара, начиная от формы и размера переносицы и заканчивая кончиком носа.
- Mouth (Губы) этот параметр позволяет задать необходимый размер, форму и положение губ.
- Chin (Подбородок) позволяет настроить размер, форму и положение подбородка вашего аватара, а также форму щёк и второго подбородка.
- Torso (Туловище) является более детальной настройкой всего тела, позволяет настраивать размер и высоту шеи; высоту и ширину груди, рук, плеч и живота.
- Legs (Ноги) позволяет изменить размер, форму и положение ног аватара, а также размер и форму бедра, ягодиц и ступней.

2. SKIN (Кожа)
В закладке скин вы сможете настроить цвет кожи, макияж, детали лица и тела.
Skin Color - настройка цвета, яркости и румянца кожи.
Face Datail - настройка лица (молодая/старая кожа), веснушки, румянец щёк и цвет губ.
Makeup - макияж: глаза, веки, щёки, губы, ногти.
Body Detail - телесный пигмент, настройка рельефности тела (мыщцы).

Большинство резидентов SL используют готовую (покупную или созданную ими) кожу, более реалистичную или фотографическую, но к сожалению, покупная кожа, чаще всего, имеет параметр "no modify" и запрещает вносить какие-либо изменения.
3. HAIR (Волосы)
В закладке скин вы сможете настроить цвет, стиль волос и бровей.
Color (Цвет) - позволяет настроить цвет, насыщенность и яркость волос.
Style (Стиль) - позволяет сделать необходимую причёску (изменять размер и длину волосы)
Eyebrows (Брови) - позволяет настроить форму и положение бровей аватара.
Большинство резидентов SL предпочитают волосы созданные с помощью примов (объектов), выглядящие более реалистично. Если вы покупаете примовые волосы, то чаще всего вы
имеете возможность редактировать их, чтобы изменять размер и положение волос или их части именно под выш аватар.
4. EYES (Глаза)
Одна из самый простых настроек в редакторе внешности. Имеет всего две настройки и позволяет настроить цвет и яркость глаз.
Все созданные шейпы/скины/глаза/волосы хранятся в Инвентаре, в папке Body Parts, также вы можете перемещать в эту папку купленные части тела, для удобства поиска.
Передвигая бегунок слева направо вы увеличиваете размер, выбранной вами части тела.
Не переживайте если какая-то из настроек случайным образом сбилась, или вы передвинули бегунок не той настройки, вы всегда сможете вернуться назад, нажав Revert (Вернуться).
Вы не привязаны к своему первоначальному выбору пола и фигуры/кожи/глаз/волос, вы всегда сможете изменить любую деталь своей внешности, чтобы совершенствовать внешность своего героя.
Вы можете создавать несколько фигур/скинов/глаз/волос, сохраняя их в своём Инвентаре, и менять их по желанию. Пожалуйста, обращайте внимание на путь сохранения вашего шейпа, именно там вы сможете его найти в следующий раз, также, если вы сохраняете копию шейпа/скина/глаз/волос, она появится рядом, в той же папке.

Используя поиск в инвентаре, вы сможете быстро найти необходимые вещи и части тела. Задайте необходимый параметр для поиска в строке под меню и инвентарь автоматически отсортирует найденные по этому слову предметы. Введите значение и нажмите Enter.
Инвентарь позволяет создавать папки, подпапки, перемещать и передвигать предметы на ваше усмотрение. Тем самым, вы сможете задать удобное расположение вещей в инвентаре по своему желанию. Размещать предметы одного типа в необходимой папке и переименовывать их для своего удобства.
© Marie Sims